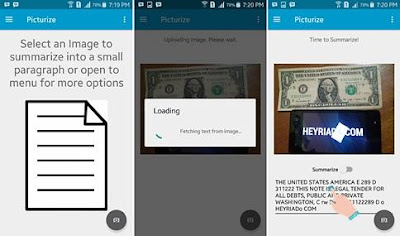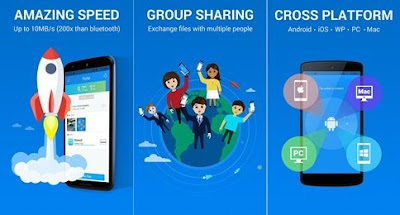This is how to restore deleted WhatsApp files. With the advent of tons of messaging applications like Whatsapp, the SMS messaging feature is slowly fading and becoming forgotten. Not without reason, it is also caused by WhatsApp features which are better than SMS. With WhatsApp users can send tons of files like documents, sounds, etc. quickly and easily.
There is one more advantage of this WhatsApp application, which is when you accidentally delete a file from WhatsApp, you are still able to restore it! Want to know how to restore deleted WhatsApp files? see the complete guide below.
How to restore deleted WhatsApp files
1. Google Drive
When first opening Whatsapp, the application will suggest enabling data backup to Google Drive cloud. Therefore, the simplest and brightest way to restore a deleted whatsapp file is to retrieve it from the file stored in Google Drive. Now to recover messages or files from a backup copy of Google Drive that is by reinstalling Whatsapp then open and enter the phone number that you used before. After that select the recovery method in the "Restore chat history" window and click the "Restore" button.
If you fail to restore files this way, it can happen because of a number of reasons like you are using a different Google account than the one previously used on Whatsapp, or you are entering a phone number that was not previously used on WhatsApp, or the memory card is corrupt or maybe because it is not there is a backup file on the memory card.
2. Recover from a local file
If you don't connect your Google Drive account to Whatsapp, there is another way to restore deleted WhatsApp files by recovering them from local files. The file from WhatsApp is actually backed up or stored on / sdcard / WhatsApp / so to restore deleted files, please follow the steps below.
Install a file manager, for example, ES Explorer or TotalCMD.
Open the sdcard / WhatsApp / Database folder. If it's not there, try checking Phone Storage / WhatsApp / Database.
Select the file you want to recover from the list (the format must be msgstore-YYYY-MM-DD.1.db.crypt12). Change the name to msgstore.db.crypt12.
3. Using the EaseUS Data Recovery Wizard
If the backup is stored on a computer, you are able to use any software to restore deleted whatsapp files. An example is the EaseUS Data Recovery Wizard. In theory this method might be done with the option "in-depth scan" and the chances of success will be higher if the file is still there and the abolition time is not long. The way is like this,
- Download the EaseUS Data Recovery Wizard then select the area disk you are saving the backup to,
- Click "Scan" and wait for it to finish, after that sort the files by type,
- Click the "Recover" button to restore files.
That's the way to restore deleted WhatsApp files that you can try. FYI, besides using the EaseUS Data Recovery Wizard application, you can also use other applications like the SuperSU application. And remember, after you accidentally delete a file, stop the activity on the cellphone so that the return process is successful.